2015/08/17 新增
升級成 Win10 之後,有一個很人性化的方法可以選擇 iPhone 一插進電腦後的執行動作唷!
點選開始之後,再選擇左下角的設定,
點下去就會進入這個畫面。
選擇上面那排,從左邊數來第二個「裝置」的選項,
點進去之後,再選擇「自動播放」。
在最下面有一個 iPhone 的選項,點下去之後你會發現系統貼心地提供非常多的選項,
讓你決定每次連上電腦時要執行何種動作!
(有些電腦沒反應的朋友不妨到這個頁面看看,說不定更改過後手機就可以順利傳輸檔案了!)
當然最方便的應該還是使用 iTool 啦 XDDD
--------------------------------------------------
前幾天不知道為什麼,把哀鳳插進去電腦之後,
從我的電腦打開手機的儲存槽後,本來陳列的照片居然變成了一個一個摸不著頭緒的資料夾!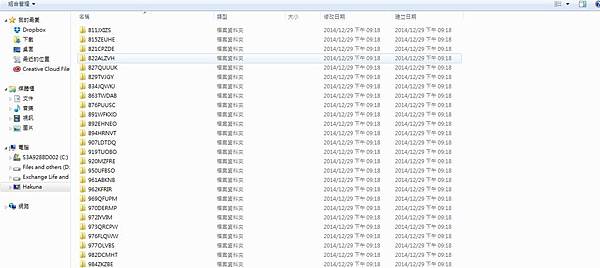
Holy Shit!
這些照片的資料夾我根本不知道到底怎麼分類的!
相簿裡面有一千六百多張照片,2012 的都還沒刪,光想要找十二月的新照片就快發瘋了!
(顯示圍邊開資料夾邊懷舊,一邊 murmur 手機系統怎麼變得這麼中二)
有請臉書大神之後,發現很多朋友讀取照片的方式從以前就是這樣了....
讓我好生佩服,居然可以跟這麼不便的讀取方式共存這麼久!
(我覺得其實這根本是 apple 的陰謀,企圖叫大家改買 MAC 啊!)
百思不得其解的我只好重複把 USB 線插入拔出、插入拔出,看看能不能找到其他解,
後來,果然讓我找到一個非常棒的方法讀取照片了!
大家是否還記得插進去手機之後,Windows 都會貼心的跑出這個自動撥放的視窗,
每每我都直接按取消,看都懶得看...
沒想到這裡面居然藏著有系統讀取照片的救星啊!
在這個視窗之下,點取第三個「使用 Windows Live 影像中心匯入圖片及影片」,
就會發現意想不到的方便程序!
系統就會自己跑出來正在尋找相片及影片的圖,
會把手機裡面的相片/影片全部系統性地掃描過一次!
這個程序第一次會花一點時間,不過之後速度就很快!
接下來他就會跑出這個圖片,你可以選擇上面的選項或下面的選項,
基本上我都直接選擇上面的(十分不用動腦的選項),
按下去之後,神奇的事情就發生了!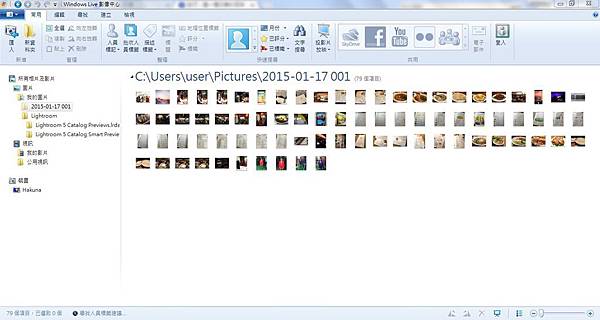
如果是第一次匯入,他會請你選擇你想匯入的資料夾時間間隔為多久,
我是選一個月為一個資料夾(我有按照月份整理照片的習慣),
所以選擇這個的話,出來的照片基本上就是會按照月份幫我排好(誤差大概有個一、兩天而已)。
匯出的資料夾則會大方向的幫你標上年/月/日,十分方便!
這樣開照片就能夠知道大概是哪個時候發生的事情了~
接下來下次匯入照片時,他就會告訴你新的照片有哪幾張,
也是一樣選擇第一個選項,系統便會將最新的照片自動匯入,
並且建立一個新的資料夾!是不是很方便~!!!!!
有了這個方法,而今而後就不需要點入手機儲存槽一個一個找照片啦!
供大家參考使用唷!
- Jan 22 Thu 2015 11:04
【隨寫】儲存iPhone照片小技巧!輕鬆存取新照片!
文章標籤
全站熱搜
 留言列表
留言列表
發表留言


 留言列表
留言列表